Configurer les sources de données
Cette étape n'est pas nécessaire si vous utilisez Nectari Cloud.
Environnements et sources de données
Astuce
La description donnée à une source de données créée pour la première fois est utilisée dans tous les environnements pour décrire cette source de données spécifique.
Donnez une description générique pour la première fois (par exemple, Source de données ERP, Source de données Cube) et si nécessaire, renommez-la après que le premier environnement a été créé.
Les informations suivantes sont nécessaires pour configurer les sources de données :
- Identifiants du serveur de base de données : Nom du serveur, Instance, Stratégie d'authentification.
- Informations sur la base de données ERP principale : Nom de la base de données et du schéma.
- Utilisateurs : Assurez-vous d'avoir créé des utilisateurs SQL ou Oracle au préalable.
Source de données ERP
-
Dans le coin supérieur droit, cliquez sur le
pour accéder à la section Administration.
-
Dans le panneau de gauche, sélectionnez Env. & Sources de données.
-
Par défaut, il existe un environnement appelé Production, que vous pouvez renommer en double-cliquant dans la boîte de nom. Appuyez sur Entrée une fois que c'est fait.
-
Dans la section Sources de données, cliquez sur
Ajouter pour créer une nouvelle source de données.
-
Complétez la configuration de la Source de Données ERP pour MS SQL Server et Oracle.
-
Cliquez sur Valider puis Enregistrer pour finaliser la configuration de la source de données.
Base de données SQL Server
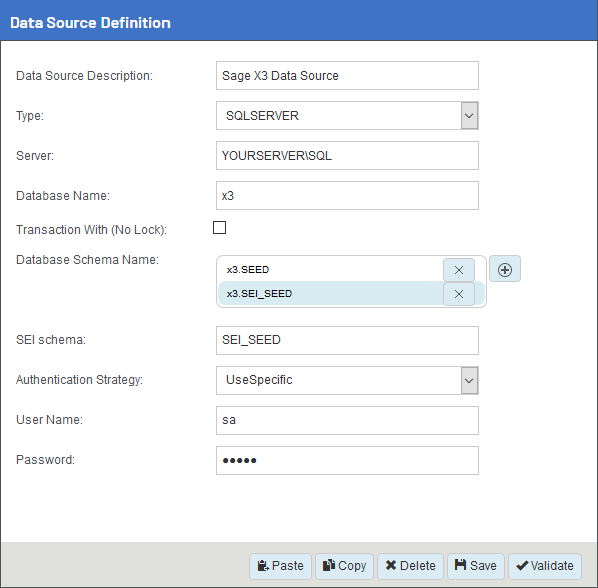
| Propriétés | Description |
|---|---|
| Description de la Source de Données | Source de Données Sage X3 |
| Type | SQLSERVER |
| Serveur | Serveur de base de données du data warehouse où Sage X3 a été synchronisé dans la configuration DataSync |
| Nom de la Base de Données | Nom du data warehouse où Sage X3 a été synchronisé dans la configuration DataSync (attention à la casse) |
| Nom du Schéma de Base de Données | Créez les deux entrées suivantes en cliquant sur l'icône + (remplacer DatabaseName par la valeur appropriée) :
Note La deuxième ligne contient le SEI Schéma Personnalisé. Nous recommandons fortement de suivre cette convention de nommage :
Note L'application recherche des tables dans le même ordre que les schémas sont listés. Dès qu'une table est trouvée dans un schéma, l'application arrête de chercher. Par conséquent, si vous avez plusieurs tables avec le même nom dans différents schémas, assurez-vous que le schéma contenant la table que vous souhaitez utiliser apparaît en premier. Important Choisissez un nom de Schéma Personnalisé unique pour chaque environnement. |
| SEI schéma | Entrez SEI_CUSTOM_SCHEMA (remplacer CUSTOM_SCHEMA par le nom du schéma) |
| Stratégie d'Authentification | UseSpecific |
| Nom d'Utilisateur | Nom de l'utilisateur SQL accédant au data warehouse. Par exemple, sa |
| Mot de Passe | Le mot de passe de l'utilisateur |
Base de données Oracle
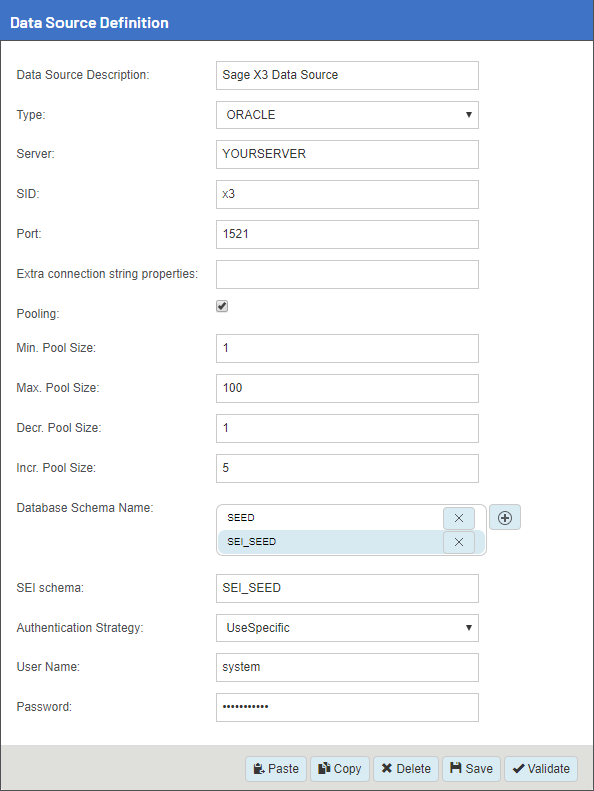
| Propriétés | Description |
|---|---|
| Description de la Source de Données | Source de Données Sage X3 |
| Type | ORACLE |
| Serveur | Nom du serveur Oracle |
| SID | Nom de l'instance de base de données Sage X3 |
| Port | Numéro de port de l'instance de base de données Sage X3 |
| Nom du Schéma de Base de Données | Créez 2 entrées en cliquant sur l'icône + :
Note La deuxième ligne contient le SEI Schéma Personnalisé. Nous recommandons fortement de suivre cette convention de nommage :
Important Choisissez un nom de Schéma Personnalisé unique pour chaque environnement. |
| SEI schéma | Entrez SEI_CUSTOM_SCHEMA (remplacer CUSTOM_SCHEMA par le nom du schéma) |
| Stratégie d'Authentification | UseSpecific |
| Nom d'Utilisateur | Nom de l'utilisateur. |
| Mot de Passe | Le mot de passe de l'utilisateur |
Base de données Cube
Comment définir la Base de Données comme Datawarehouse
- Cliquez sur Valider puis Enregistrer
- Cliquez sur Définir comme Data Warehouse pour définir la source de données comme un data warehouse
Entrez les informations suivantes :
Schéma de la base warehouse : Entrez le Cube choisi SEI. Schéma personnalisé SEI encore.
- Utiliser MARS lors du chargement du cube : Non coché.
- Cliquez sur Valider puis Enregistrer
Base de données SQL Server
Dans le même environnement que la source de données ERP, créez une nouvelle source de données pour le Cube OLAP.
Complétez la Définition de la Source de Données avec toutes les informations appropriées.
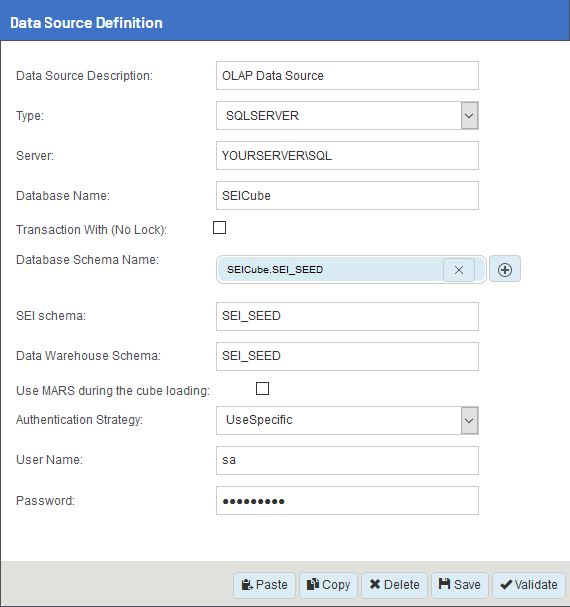
| Propriétés | Description |
|---|---|
| Serveur | Serveur de base de données où le package NectariOLAP pour SQL Server est installé. |
| Nom de la Base de Données | SEICube |
| Nom du Schéma de Base de Données |
|
| SEI schéma | Entrez le schéma personnalisé choisi pour l'environnement actuel. |
Astuce
Reportez-vous à Environnements et Sources de Données dans la section Administrateur pour plus de détails sur l'option MARS.
Base de données Oracle
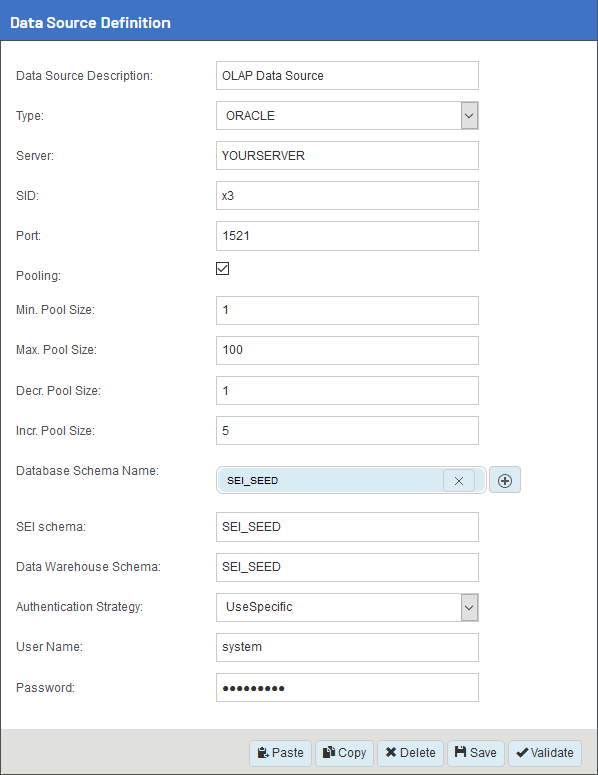
| Propriétés | Description |
|---|---|
| Serveur | Nom du serveur de base de données où le Point Central est installé |
| SID | SID de l'instance de base de données Oracle |
| Port | Port de l'instance de base de données Oracle |
| Pooling | Activer cette option améliorera les performances (Reportez-vous à Environnements et Sources de Données pour plus de détails) |
| Nom du Schéma de Base de Données |
|
| SEI schéma | Entrez le schéma personnalisé choisi SEI pour l'environnement actuel. |
| Schéma de la Base de Données Warehouse | Après avoir enregistré la source de données et l'avoir définie comme un data warehouse, entrez le schéma personnalisé Nectari choisi pour l'environnement actuel |